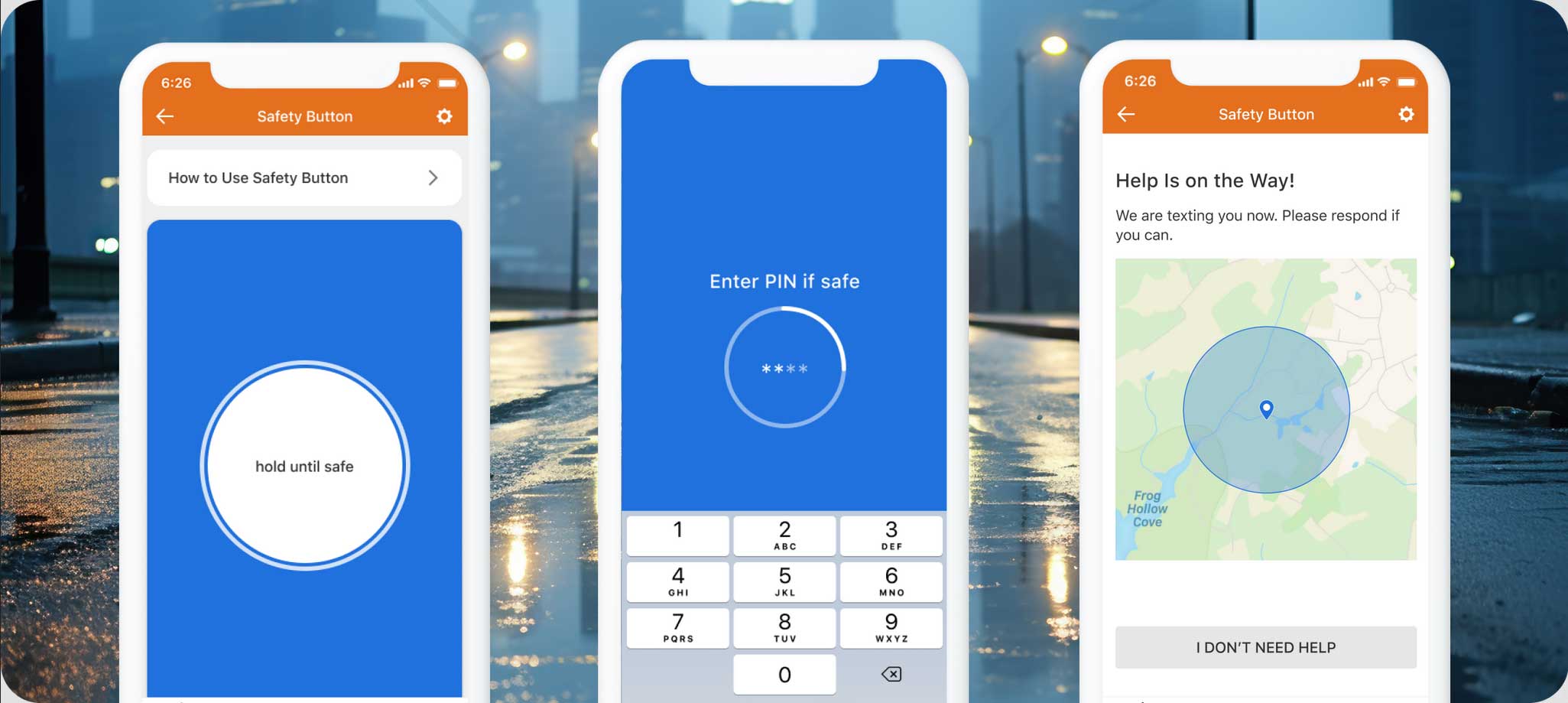
Safety App
Take your Forest Security with you, wherever you go. We always have our phones with us, now you can have your security system with you too.
The Safety App allows you to connect to police, fire, or emergency medical help with the press of a button in your Forest Security/alarm.com app.
If you feel unsafe, but are not ready to call 911, simply hold down the Safety App Button. Once you release the button, you can either cancel the event within 10 seconds or communicate with a trained operator, who can dispatch responders directly to your real-time location.
In the event you are unable to communicate, emergency responders will be automatically summoned.
Requirements
• Call Forest at 708-452-2000 to add this feature to your security agreement
• Android/iOS version 5.3.1 or later.
• Precise location must be enabled within the customer app.
• The In-App Safety Button service package add-on with the corresponding number of desired licenses.
• An individual login to the Alarm.com customer app.
◦ In order to facilitate emergency response, the Safety Button creates a device specific link to each login.
◦ Multiple users are able to use Safety Button on an Alarm.com account as long as they have their own login credentials and an available license.
Features
• Personal safety with professional response, all within the customer app – no additional hardware required
• Smarter, more advanced way to connect to police, fire, or emergency medical help when you need it
• Use Safety Button when you feel scared but are not ready to call 911
• Quickly get help in any situation without the need to dial 911 or make a call or text
• Text dispatchers and responders in an emergency, just in case you can’t or don’t want to talk
Safety App vs. calling 911 immediately:
Safety Button does not replace 911. However, Safety Button uses modern technology to make it advantageous for our mobile and connected world:
• Safety Button allows users to communicate with help via text
• Safety Button provides highly accurate location data as well as other vital information from your smart phone app, which can help in an emergency, and can be shared with local first responders in the event help is needed
Safety App Goes Above and Beyond with Two New Features
Safety App now includes Notes and Emergency Contacts. With these features, emergency responders have immediate access to valuable information when an event is triggered.
Notes let you provide more contextual details to operators, such as who you plan to meet or if a suspicious vehicle is parked outside of your home.
If you trigger an event for assistance, the relevant information is shared with first responders so they can be better prepared for the situation.
You can now also add Emergency Contacts to your Safety App profile to be shared with 911 operators if an event is verified by the dispatch team. Safety App provides professionally monitored personal safety 24/7 through the Alarm.com app—no additional hardware required!
How To Set Up Safety App
1. Log into the customer app.
2. In Set up Safety Button, tap Get Started.
3. Tap Continue.
4. Enter your phone number, then tap Next.
5. You will receive a 6-digit verification code by text message. Enter that code, then tap Verify.
6. Enter your first and last name.
7. Sharing your location is required for accuracy and success of this feature.
◦ If location settings have not yet been enabled, tap Ok, then tap Allow while using the App.
◦ It is required to update the location permissions to Always so emergency responders are provided an
accurate location. Tap Go To Settings and change the location permissions to Always and tap the Precise Location toggle switch to enable it.
8. Once this is changed, return to the customer app, then tap Next.
9. Practice pressing and holding the Hold until safe button and then releasing when instructed.
10. An image of your location will display. Tap What If I Don't Need Help?.
11. Enter your 4-digit PIN, then tap Create.
12. Tap Done.
How to Use the Safety App
1. Log into the customer app.
2. Tap Safety Button.
3. Tap and hold down the button.
4. When Enter PIN if safe displays, the PIN code can be entered within 10 seconds to cancel the alert.
◦ If the event is not canceled, a trained operator will receive an emergency request with your name, phone
number, GPS coordinates, and PIN code. The operator will then send an SMS asking for confirmation that help is needed. If there is no response from the SMS, the operator will attempt to call.
◦ If there is no response or the event is still not canceled, an emergency response will be dispatched to the last known GPS location.
Note: An active event can be canceled by tapping I don’t need help. This will prompt the user to verify the cancellation using their PIN code.
Safety App Frequently Asked Questions
How do I adjust the location settings for my device?
Note: The process to adjust location settings may vary based on the device.
Android
1. Tap Settings.
2. Tap Apps.
3. Tap Alarm.com.
4. Tap Permissions.
5. Tap to enable the Location toggle switch.
iOS
1. Tap Settings.
2. Tap Alarm.com.
3. Tap Location.
4. In Allow location access, select Always.
5. Tap to enable the Precise Location toggle switch.
How do I determine the number of licenses needed in the Service Package?
Licenses refer to the number of individual devices that are using the Safety Button. The number of licenses selected should correspond to the number of individuals who will be using the feature.
Can all logins view Safety Button?
Logins are only able to view the Safety Button feature if there are available licenses. Additionally, logins must be Master Control, Full Control, or Custom logins with the Manage Safety Button permission enabled.
Is it possible to remove a login from using the Safety Button feature?
Yes. The Primary User, or logins with the custom Manage Safety Button permission are able to remove logins to free up licenses for the Safety Button feature.
To remove a login:
1. Log into the customer app.
2. Tap Safety Button.
3. Tap (settings) .
4. Tap Manage Subscription.
5. Tap Disable to disable the feature for the desired login.

