At Forest, we are all about safety, after all, that is our only business… and it seems to be Apple’s too. Every year, more and more safety features are built in to their devices. These features won’t work unless we are prepared and know how to use them.
Emergency SOS
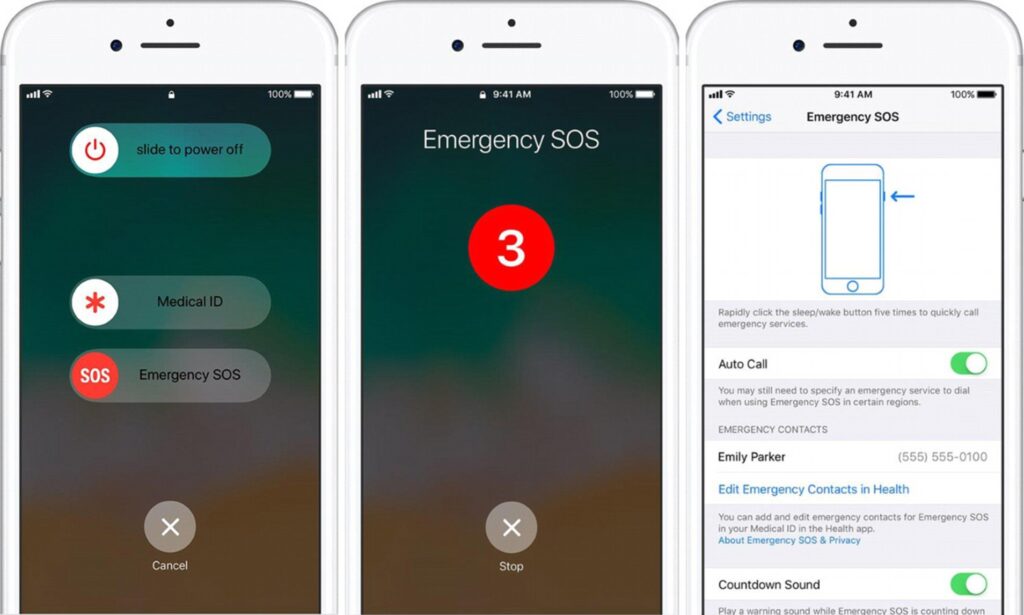
Did you know your iPhone could call 911 for you? No one wants to think they will ever be in a situation where they would be unable to make a phone call for help, but if ever you need to make a covert call, your iPhone can be ready.
How to make an Emergency SOS Call
-
⇒ On an iPhone 8, and later:
Press and hold the side button and either volume button. Continue to hold the buttons when the Emergency SOS slider appears, drag the Emergency SOS slider.
-
⇒ On earlier iPhone models:
Click the side or button or top Sleep/Wake button (depending on your model) five times, then drag the Emergency SOS slider.
Change your Emergency SOS settings
- Go to Settings
 > Emergency SOS.
> Emergency SOS. - Do any of the following:
-
-
⇒ Turn Auto Call on or off:
When Auto Call is on and you start Emergency SOS, iPhone plays a warning sound, starts a countdown, then calls the emergency services in your region.
-
-
-
⇒ Turn the countdown sound on or off:
- When Countdown Sound is on, iPhone plays a warning sound even in silent mode or when Do Not Disturb is turned on.
-
⇒ Manage your emergency contacts:
Tap Set Up Emergency Contacts in Health or Edit Emergency Contacts in Health. Create a Medical ID.
-
Medical ID
In case of emergency, use iPhone to quickly call for help. With Emergency SOS, you can quickly and easily call for help and alert your emergency contacts.
If you share your Medical ID, iPhone can send your medical information to emergency services when you call or text 911 or use Emergency SOS. Medical ID stores your critical medical information for easy access if you happen to become incapacitated. The same screen that displays Emergency SOS will also display your Medical ID. You can display such information as your date of birth, weight, and height.
Additionally, you can list more medically critical information such as your blood type, whether or not you’re an organ donor, and any medical conditions, allergies, or medications you might be taking.
You can set up Medical ID on your iPhone, and even have that information display on your Apple Watch.

Dial the emergency number when iPhone is locked
What if you find yourself in an emergency situation and don’t have your phone but there is someone else’s you could use, the of course, it is locked. You still can call emergency services:
- On the Passcode screen, tap Emergency.
- Dial the emergency number (for example, 911 in the U.S.), then tap

You want others to know where you are
You are heading into a situation that you would be more comfortable with if others know your location – Use Find My Friends – This app is built in and keeps others constantly informed of your location.
Share your location in Find My on iPhone
Before you can use the Find My app to share your location with friends, you need to set up location sharing.
Note: If you set up location sharing and others still can’t see your location, make sure Location Services is on in Settings > Privacy > Location Services > Find My. See Control the location information you share on iPhone.
Set up location sharing
- In the Find My app, tap Me at the bottom of the screen, then turn on Share My Location.
The device sharing your location appears below My Location.
- If your iPhone isn’t currently sharing your location, scroll to the bottom, then tap Use This iPhone as My Location.
Note: You can share your location from an iPhone, iPad, or iPod touch. To share your location from another device, open Find My on the device and change your location to that device. If you share your location from an iPhone that’s paired with Apple Watch (GPS + Cellular models), your location is shared from your Apple Watch when you’re out of range of your iPhone and Apple Watch is on your wrist.
You can also change your location sharing settings in Settings > [your name] > Find My.
Set a label for your location
You can set a label for your current location to make it more meaningful (like Home or Work). When you tap Me, you see the label in addition to your location.
- Tap Me at the bottom of the screen, then tap Edit Location Name.
- Select a label.
To add a new label, tap Add Custom Label, enter a name, then tap Done.
Share your location with a friend
⇒ Tap , then choose Share My Location.
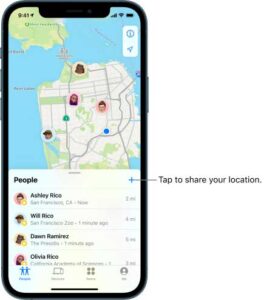
⇒ In the To field, type the name of a friend you want to share your location with (or tap ![]() and select a contact).
and select a contact).
⇒ Tap Send and choose how long you want to share your location.
You can also notify a friend or family member when your location changes.
If you’re a member of a Family Sharing group, see Share your location with family members.
Stop sharing your location
You can stop sharing your location with a specific friend or hide your location from everyone.
- Stop sharing with a friend: Tap People at the bottom of the screen, then tap the name of the person you don’t want to share your location with. Tap Stop Sharing My Location, then tap Stop Sharing Location.
- Hide your location from everyone: Tap Me at the bottom of the screen, then turn off Share My Location.
Respond to a location sharing request
- Tap People at the bottom of the screen.
- Tap Share below the name of the friend who sent the request and choose how long you want to share your location.
If you don’t want to share your location, tap Cancel.
Stop receiving new location sharing requests
Tap Me at the bottom of the screen, then turn off Allow Friend Requests.
Low Battery?
You need help but have been unable to contact emergency services due to weather, a down cell tower, remote location, or for some other reason. Now your battery is running low. To let others know where you are located, change your voicemail greeting to let the caller know you need help and your location, so when they call you, they have all the information to get emergency assistance to you. To do this, open your phone app, tap voicemail on the lower right corner and then Greeting on the upper left, change your setting to custom and record your new message.
Where Am I?
It’s beautiful day for a remote walk in the countryside or an invigorating hike. It’s easy to get caught up in the day. Then you notice you’re turned around and unsure of how to get back. You pull out your iPhone and there is no service where you are at so Maps is not working. It’s time to do it the old-fashioned way – Compass. The compass app has been included in IOS for years and you don’t have to be online for it to work. It uses a magnetometer chip to sense the Earth’s magnetic field to determine magnetic north. Granted it is more accurate when online so it can determine true north but if you were online, you could just open up Maps…
Hopefully you will never find yourself in any emergency situation but if ever you do, it’s best to be prepared.


